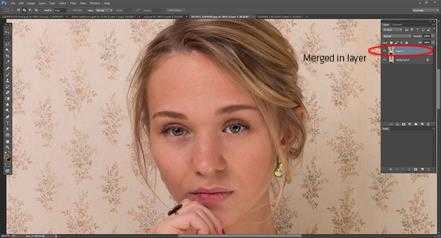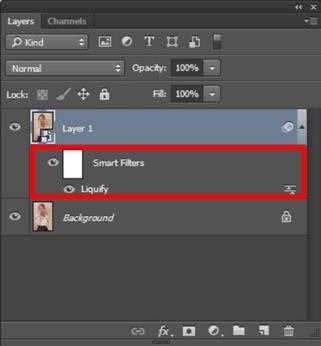Een slim object retoucheren met het filter Uitvloeien
Voor het retoucheren van afbeeldingen biedt Photoshop handige functionaliteit: het filter ‘Uitvloeien’. Misschien ben je voorzichtig met dit filter vanwege het destructieve karakter. (Destructief wil zeggen dat de wijzigingen die je doorvoert definitief zijn en je niet meer op de oude originele foto kunt terugvallen.) In de nieuwste versies van Adobe Photoshop (CS 6.1 en verder) hoef je daar niet meer bang voor te zijn. Dit probleem is nu verholpen. Het is nu mogelijk om het filter Uitvloeien toe te passen op een slim object.
Wat is een slim object?
In een slim object blijven de broninhoud en de oorspronkelijke kenmerken van een afbeelding behouden. Filters die op slimme objecten worden toegepast, zijn niet-destructief en kunnen op ieder gewenst moment worden aangepast. De functie Uitvloeien kan nu dus als slim filter worden toegepast.
Hoe maak je een slim object?
Je kunt een slim object op verschillende manieren aanmaken. Voordat je aan de slag gaat is het wel handig om de laag die je gaat bewerken eerst te dupliceren. Een slim object maak je als volgt:
1. Kies Bestand -> Openen als slim object (File -> Open as Smart Object). Selecteer vervolgens het bestand en klik op Openen.
2. Kies Laag -> Slimme objecten -> Omzetten in slim object (Layer -> Smart Objects -> Convert to Smart Object) om een bestaande geselecteerde laag in een slim object om te zetten.
3. Kies Bestand -> Plaatsen (File -> Place) om een bestand als slim object in een geopend Photoshop-document te plaatsen.
Als de laag is omgezet in een smart object, zie je een icoontje verschijnen in de thumbnail van de laag. Hieraan herken je een slim object.
Afbeelding retoucheren met het filter uitvloeien
Als test gaan we proberen de dame op onderstaande de foto wat vrolijker te laten kijken.
We gaan als volgt te werk. Eerst selecteren we de laag waar het Slim Object in staat. Vervolgens kiezen we Filter -> Uitvloeien (Filter > Liquify).
Een nieuw venster opent. We selecteren de ‘Advanced mode’. Nu hebben we verschillende mogelijkheden om de vervorming in te stellen. We kiezen het gereedschap ‘Vooruit verdraaien’(Forward Warp Tool). Dit gereedschap duwt pixels voor zich uit terwijl we slepen. We stellen de dikte van het penseel in op 90, de dichtheid op 60 en de druk op 100. Vervolgens trekken we de mondhoeken op tot er een wat vrolijker blik ontstaat. Hieronder het resultaat van onze bewerking.
Nadat we het filter hebben toegepast, kunnen we de laag nog steeds openen en verder gaan met de bewerking vanaf waar we gebleven waren. En als we niet tevreden zijn met de bewerking, kunnen we de wijzigingen altijd weer terugdraaien. Zelfs tot de afbeelding weer in oorspronkelijke staat is. De bewerking is niet meer destructief. Dit maakt het nieuwe filter uitvloeien een stuk gebruiksvriendelijker dan het voorheen was!