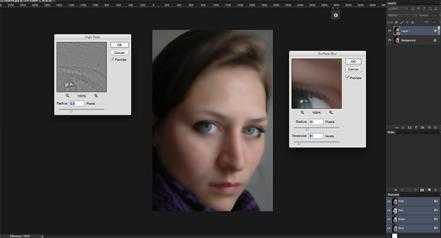Snel een foto retoucheren in Photoshop
De meeste mensen willen graag zo mooi mogelijk op de foto staan. Jammer genoeg valt de werkelijkheid vaak net iets tegen. Vooral oneffenheden van de huid zie je op een foto net wat beter dan in werkelijkheid. Photoshop biedt veel mogelijkheden om je foto te retoucheren. Zo kan je elk vlekje, sproetje, puistje of oneffenheidje bewerken met het reparatie-, retoucheer- of kloongereedschap (healing,/ patch / clone tool). Maar dit is in de praktijk best een bewerkelijk proces. Gelukkig bestaat er een snellere en betere techniek om je foto te retoucheren in Photoshop.
Hieronder zie je een foto van een prachtige vrouw. Als je de huid bekijkt, zie je echter nog wel wat kleine oneffenheden. Wij laten zien wat je daar aan kunt doen!
Originele laag dupliceren en bewerken
We openen de foto in Photoshop en dupliceren de achtergrondlaag als Laag 1. Vervolgens converteren we Laag 1 in een slim object. We gaan naar ‘Filter’ en passen ‘Oppervlak vervagen’ (Surface blur) toe met een radius waarde van ongeveer 30 en een drempelwaarde (Threshold value) van 31. Deze waardes kan je uiteraard geheel naar wens anders instellen. Als we dit gedaan hebben gaan we naar Filter >Ruis toevoegen (Add noise) en passen Gaussiaans vervagen (Gaussian blur) toe met 1%.
Tweede laag dupliceren en bewerken
De originele laag dupliceren we nogmaals, nu als Laag 2. Deze laag plaatsen we boven Laag 1. We gaan weer naar Filter en kiezen nu voor Andere > Hooglichten (Other > High Pass) met een radius van 1 pixel. Dan kiezen we vanuit het lagenvenster bij de opties voor overvloeien voor ‘Zwak licht’ (Soft light).
We groeperen alle aanpassingslagen die we bovenop het origineel hebben geplaatst. In het penseelgereedschap selecteren we de soft brush met 40% tot 50% dekking en passen het penseel toe op de gebieden met oneffenheden die je graag wilt verwijderen. Je zult nu zien dat de oneffenheden verwijderd zijn, terwijl de oorspronkelijke details van de afbeelding behouden zijn in de afbeelding.
Wil je de foto nog verder verbeteren, dan zou je ook nog optimale helderheid / contrast (brightness/ contrast) kunnen instellen of naar ‘Corrigeren’ (Adjustments) gaan en de ‘Levendigheid’ (Vibrance) optimaliseren.
Foto bewerken: de laatste stap
Voeg alle aanpassingslagen samen – dupliceer de laag en pas Gaussiaans vervagen (Gaussian blur) toe, met een waarde van ca. 6. Als laatste kies je bij ‘Opties voor overvloeien’ de overvloeimodus ‘Bleken’ (Blending options > Blend mode > Screen) met ongeveer 40% dekking. Hieronder zie je het resultaat.
Als je de stappen leest, lijkt het alsof het een enorm tijdrovend karwei is. Dit valt in de praktijk reuze mee. Probeer het eens uit. Wij zijn benieuwd naar je ervaringen!