Photoshop tip: Automating operations with Actions
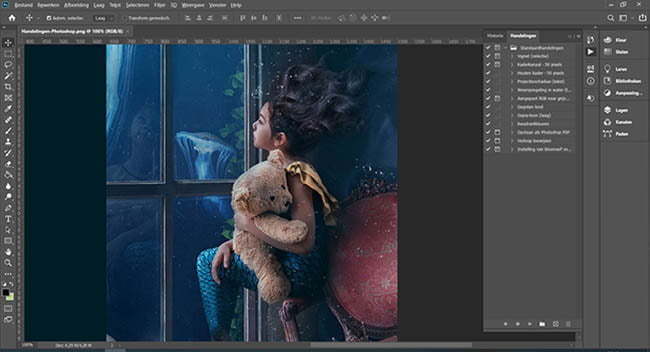
Do you recognize this? You have a batch of photos that all require the same editing actions. Of course you can open the photos one by one and perform the editing, but you’re less than enthusiastic about this. Fortunately, Photoshop has a handy feature for this: Actions. A perfect feature to automate things in Photoshop.
What can you use the Actions feature in Photoshop for?
The ‘Actions’ function is particularly suitable if you want to automate a batch of photos and the actions are relatively simple. Consider, for example, resizing a series of photos, adding an effect, saving the photos in a different extension, renaming the images, performing a color adjustment, centering the object on the photo, etc. When you have to do this manually, photo by photo, it can be quite a job. Open a photo every time, perform the same actions and close the photo again. Not only time consuming but also very boring!
With ‘Actions’ Photoshop offers a handy tool to edit multiple images in a similar way at once. That saves you a lot of time and effort. You only need to set up the function once. Then, with a few mouse clicks, you can easily edit a series of images in the same way.
Set Actions in Photoshop
Open Photoshop and click ‘Window’ in the top menu. Then select the ‘Actions’ function from the menu.
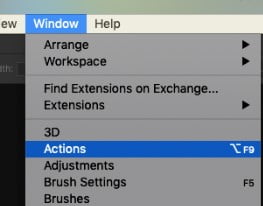
The Actions palet opens.
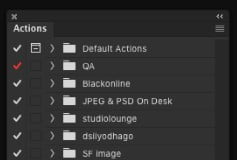
If you look at the very bottom of the Actions palette, you will see a number of Icons. Its function is as follows:
Block: Stop playing / recording
Round: Start recording
Triangle: Play the selection
Folder: Create new set
Plus: Add icon
Trash: Delete icon
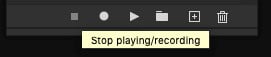
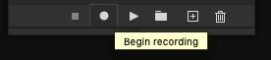
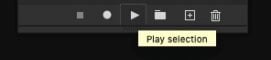
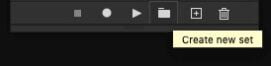
Recording an action works as follows:
- Open one of the images from the series you want to edit
- In the Actions panel, click the Plus Icon to start creating the action
- Name the action, select an action set, and set the desired options. For example, you can define your own shortcut for the action and assign a color. Then click on ‘Record’. You will now see the ‘Record’ icon at the bottom of the panel turn red.
- Perform the edits and commands you want to record. The required commands and tools are now added to the action. To complete the operation, press the square ‘stop’ button at the bottom of the panel.
Apply actions
Once you have defined the action, you can apply it to the series of photos you want to edit. To do this, go to File -> Automatic-> Batch in the menu.
The following screen will open:
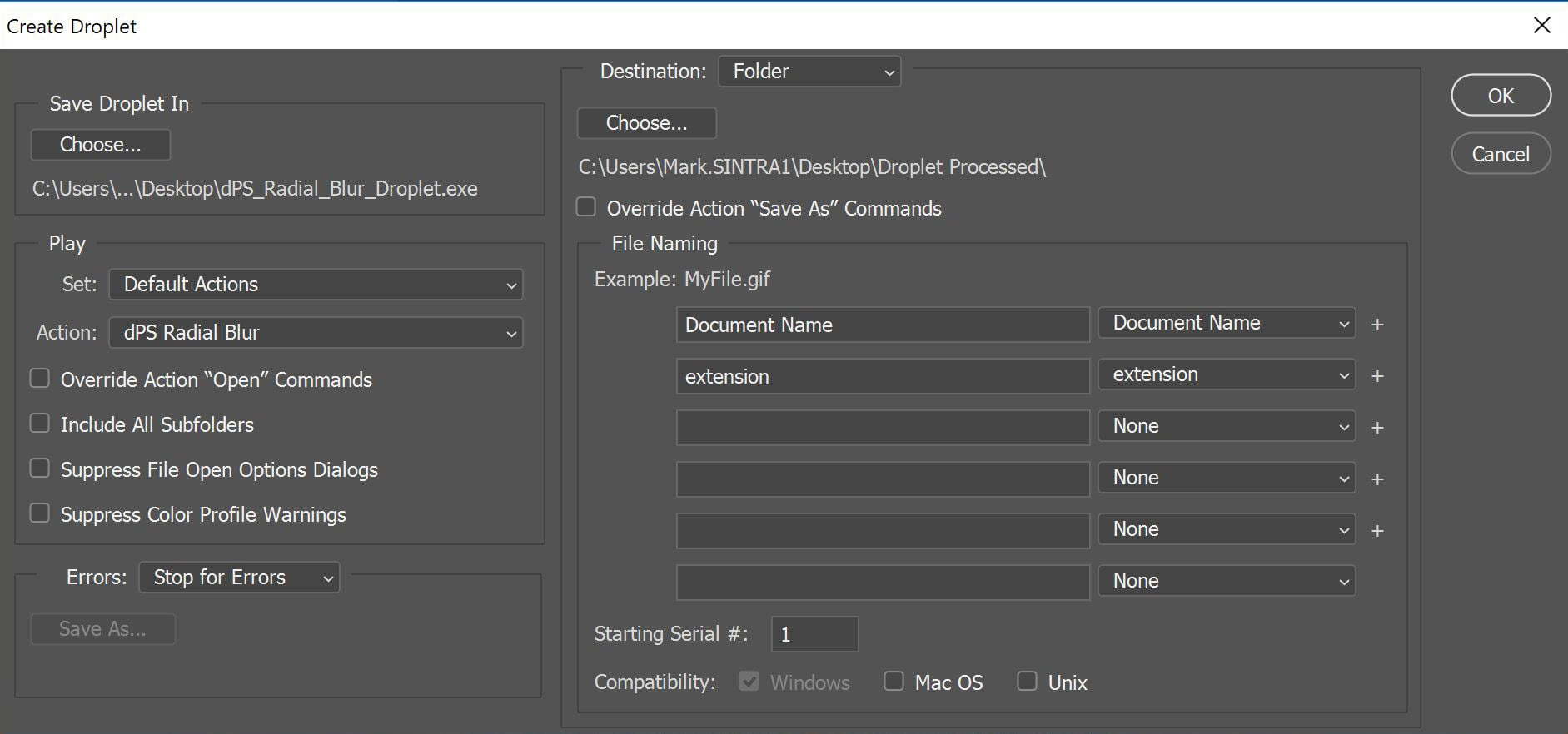
Select the actions you want to apply and at Source enter the folder where the images you want to edit are located.
At target you can indicate where you want to save the edited files. If desired, you can also do other settings. For example, you can change the file names, etc.
If you have all the settings correct, click Ok to start batch processing. All files are now opened one by one in Photoshop, the action is executed and the file is saved again in the folder indicated by you.
Actions can be performed not only on whole series of images, but also on a single image. It is a smart and simple tool if you often have to perform the same type of actions to multiple more photos. Super handy, right?
Questions about the Actions feature in Photoshop?
Do you want to know more about the function actions? Looking for a company to outsource your image editing actions to? Contact us by e-mail or call: +31 (0)168 476 144 . We have our own production studio full of Photoshop experts and are happy to help you!
