Eenvoudig kleuren aanpassen in Photoshop
Kleuren aanpassen in een afbeelding? Of juist een deel van een foto omkleuren? In Photoshop kan dat heel eenvoudig. Hoe? Dat lees je hier. In dit voorbeeld gaan we de kleur van een trui aanpassen.
Stap 1: Open de afbeelding in Photoshop

Stap 2: Nieuwe opvullaag of aanpassingslaag
Klik in het lagen panel op ‘nieuwe opvullaag of aanpassingslaag maken’ en selecteer ‘kleurtoon / verzadiging’ (hue / saturation)
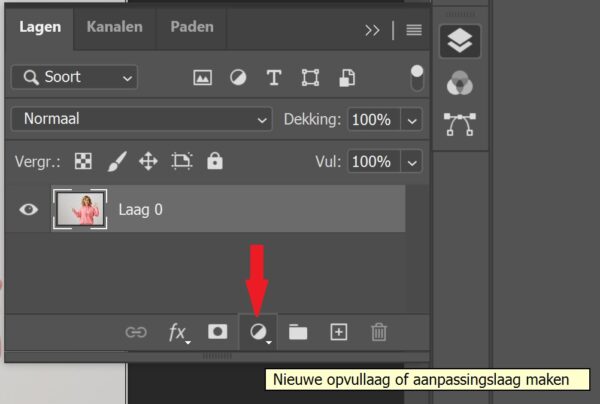
Een nieuw deelvenster wordt nu geopend. Daar zie je bijna bovenaan in het scherm een handje staan. Klik op het handje en klik vervolgens op dat deel van de afbeelding dat je wilt omkleuren. In dit voorbeeld willen we de kleur van de trui veranderen, daarom klikken we op de trui. Je ziet nu dat achter het handje de tekst ‘Rode tinten’ verschijnt. Onder in het deelscherm wordt tussen de 2 kleurenbalken een soort schuifbalk zichtbaar.
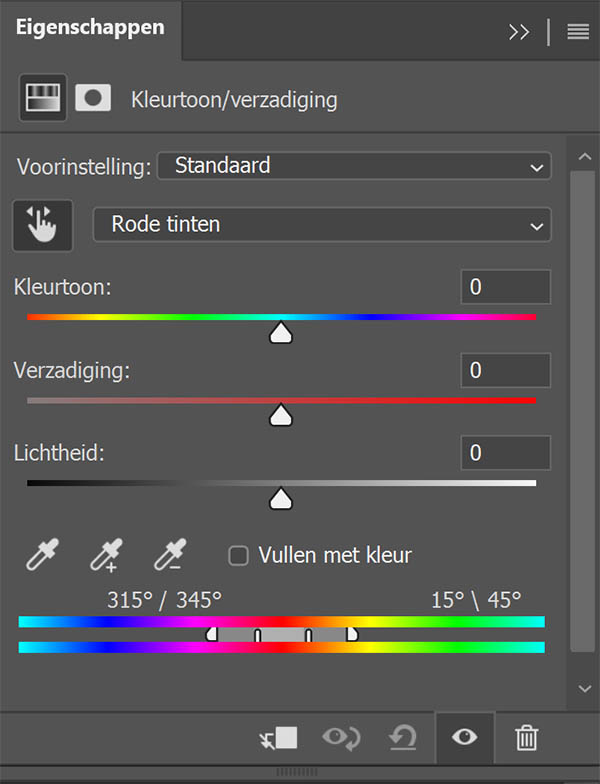
Verschuif nu de waarde van kleurtoon en die van de verzadiging helemaal naar rechts. Je ziet dat een groot deel van de afbeelding van kleur verandert. Gebruik nu de onderste schuifbalk om de selectie te verfijnen. Beweeg de pijltje naar elkaar toe, totdat alleen de trui nog van kleur veranderd is.
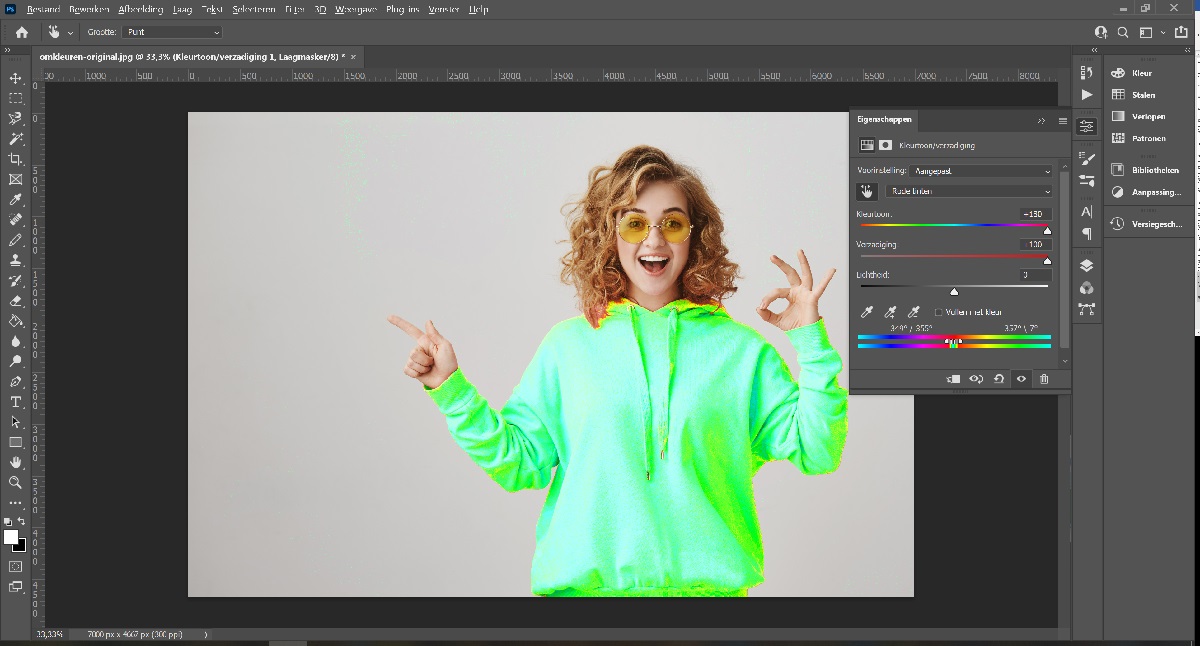
Breng nu de waardes van kleurtoon en verzadiging weer terug naar 0. De trui heeft haar oorspronkelijke kleur weer gekregen. Om de kleur van de trui te veranderen, speel je verder met de waardes van kleurtoon, verzadiging en lichtheid.
Het eindresultaat
In de afbeelding hieronder zie je hoe we de kleuren van de trui hebben veranderd van fel roze naar lemon groen. Zo eenvoudig gaat het omkleuren van onderdelen van een foto in Photoshop!


Vragen over omkleuren?
Wil je meer weten over kleurbewerkingen of het omkleuren van foto’s? Neem contact met ons op via e-mail of bel: 0168 476 144. Wij hebben een grote productiestudio vol met Photoshop experts en helpen je graag verder!
