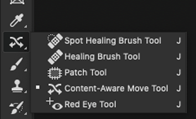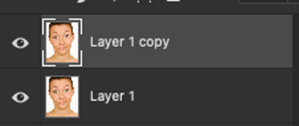Moeiteloos rimpels verwijderen in Photoshop
Met deze simpele Photoshop-techniek neem je eenvoudig afscheid van rimpels. Of je nu een portret retoucheert of een afbeelding verbetert, het verwijderen van rimpels kan de algehele uitstraling aanzienlijk verbeteren. Volg deze eenvoudige stappen om gladde, vlekkeloze resultaten te bereiken.
Stap 1: Open de afbeelding in Photoshop
Begin met het openen van de afbeelding waaruit je de rimpels wilt verwijderen in Photoshop. Navigeer naar Bestand > Openen en selecteer je bestand. Voor dit artikel gebruikten we onderstaande afbeelding:
Stap 2: Selecteer het Content-Aware Move Gereedschap
Zoek het Content-Aware Move Gereedschap in de werkbalk. Het lijkt op een vierkant met een pijl erin. Klik erop om het gereedschap te selecteren.
Stap 3: Pas de instellingen van het Content Aware Move gereedschap aan
In de Optiebalk bovenaan het scherm, zorg ervoor dat de Modus op “Verplaatsen” is ingesteld. Pas de schuifregelaars voor Structuur en Kleur aan om het gewenste effect te bereiken. Begin met een Structuurwaarde van 3 en een Kleurwaarde van 8, en pas aan indien nodig.
Stap 4: Dupliceer de laag
In het Lagenpaneel, klik met de rechtermuisknop op de achtergrondlaag en selecteer “Laag dupliceren.” Dit zorgt ervoor dat je niet-destructief werkt, waardoor je indien nodig terug kunt gaan naar het originele beeld.
Stap 5: Selecteer het gebied met rimpels
Gebruik het Content-Aware Move Gereedschap om zorgvuldig het gebied van de afbeelding met de rimpels te selecteren. Je kunt de selectie indien nodig aanpassen door aan de selectiehandvatten te slepen.
Stap 6: Transformeer en maak glad
Sleep het geselecteerde rimpelgebied omlaag met behulp van de Transformatiebedieningen. Plaats het over een gladder gedeelte van de huid. Druk op Enter om de transformatie toe te passen.
Stap 7: Verfijn en rond af
Inspecteer de resultaten en maak indien nodig aanpassingen. Je kunt het gladgestreken gebied verder verfijnen met andere retoucheergereedschappen indien nodig. Eenmaal tevreden, sla je werk op. Zie hieronder het eindresultaat.

Door deze eenvoudige stappen te volgen, kun je moeiteloos rimpels verwijderen uit afbeeldingen met behulp van Photoshop’s Content-Aware Move Gereedschap. Experimenteer met verschillende instellingen en technieken om het perfecte resultaat voor je project te bereiken. Zeg hallo tegen gladde, rimpelloze afbeeldingen met slechts een paar klikken!