Een onscherpe afbeelding met een lage resolutie eenvoudig omzetten in een scherp vector bestand in Photoshop CC
We komen het regelmatig tegen: een onscherpe afbeelding, zoals een icoon, lijnafbeelding of illustratie, die onscherp / korrelig is. Gelukkig kan je onscherpe afbeeldingen met een lage resolutie eenvoudig omzetten in een scherp vector bestand. Hoe? Daarover lees je meer in dit artikel.
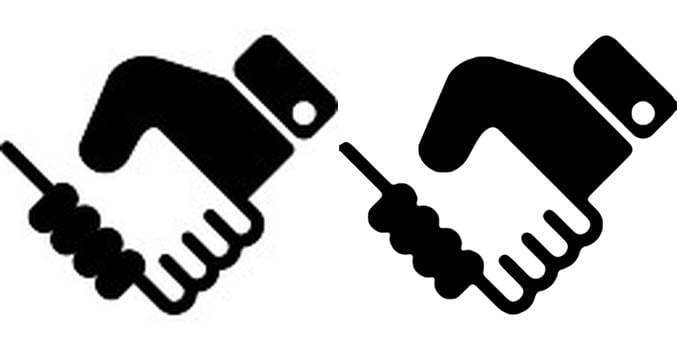
Als voorbeeld nemen we dit PNG bestand van 2 handen die elkaar schudden:
![]()
Zoals je ziet is de afbeelding vrij korrelig en onscherp. Om de afbeelding scherp te krijgen, gaan we als volgt te werk:
Stap 1: Afbeelding openen in Adobe Photoshop CC
Open de afbeelding in Photoshop CC 2020 en haal de laag van het slot af.
Stap 2: Verwijder de achtergrond
Klik in het menu op de toverstaf tool, selecteer de witte achtergrond en verwijder deze. Je afbeelding ziet er nu als volgt uit:
![]()
Stap 3: omzetten in slim object
Open het ‘Lagen’panel, klik met je rechtermuis op de afbeelding en selecteer de optie ‘Omzetten in slim object’
![]()
Stap 4: nieuwe laag toevoegen
Voeg vervolgens een nieuwe laag toe met een witte achtergrond.
![]()
Stap 5: Gaussiaans vervagen
Je ziet nu dat de lijnen van de afbeelding nog erg korrelig zijn. Zeker wanneer je de afbeelding uitvergroot (naar bijv. 1000 pixels) zie je dit goed. Daarom gaan we de lijnen verzachten en minder korrelig maken door de laag met de afbeelding (laag 0) te selecteren. Ga vervolgens naar Filter > Vervagen > Gaussische vervaging. Stel een straalwaarde in. Wij stelden de straalwaarde (van de vergrote afbeelding) in op 5, maar hier kan je een beetje mee spelen om te kijken welke straalwaarde voor jou het beste uitpakt.
![]()
Stap 6: Nieuwe aanpassingslaag maken
Ga vervolgens naar je ‘lagen’ panel en klik onderaan op het icoon om een een nieuwe aanpassingslaag te maken (zie omcirkeld icoon hieronder) en selecteer ‘Curves’
![]()
Stap 7: waardes van de curve instellen
Je kunt nu in the curve tool de waardes in de velden output en input aanpassen naar de door jouw gewenste waarde. Ook hier geldt dat je het beste zelf met de waardes voor input en output speelt tot de lijnen van de vector mooi zacht zijn.
![]()
Stap 8: lagen samenvoegen
Voeg nu alle lagen samen en bewaar het bestand in het door jouw gewenste bestandsformaat.
Het resultaat
Zie hieronder het eindresultaat. Deze afbeelding is nu gevectoriseerd en kan je zo groot maken als je wilt, zonder dat hij korrelig wordt.
Vragen over een onscherp bestand omzetten in een vector bestand in Photoshop?
Wil je meer weten over het vectoriseren van bestanden? Neem contact met ons op via e-mail of bel: 0168 476 144 . Wij hebben een grote productiestudio vol met Photoshop experts en helpen je graag verder!
![]()
