Objecten uit een foto verwijderen met de kloon- en stempeltool in Photoshop
Objecten of elementen uit een foto verwijderen gaat in Photoshop vrij eenvoudig met de kloontool. Maar wat doe je als je op de plek van de verwijderde objecten een bepaald patroon en/of een complex perspectief wilt laten terugkomen? In dit artikel leggen we uit hoe je dit kunt doen met de kloon- en stempeltool in Photoshop.
Als voorbeeld gebruiken we deze afbeelding van een bakje en een kan op een tafel met tafelkleed. We gaan het bakje en de kan uit de foto verwijderen zodat het eindresultaat een lege tafel met tafelkleed is.

Stap 1: Maak een selectie in Photoshop
Als eerste maken we een selectie van het bovenste deel van de foto met het Pen gereedschap. Sla in je tabblad ‘Paden’ het geselecteerde gebied op als uitknippad en hernoem het voor later gebruik. Ga naar ‘selectie maken’. Geef bij ‘Rendering’ een doezelstraal van 1 of 2 pixels, zodat de selectierander wat zachter worden.
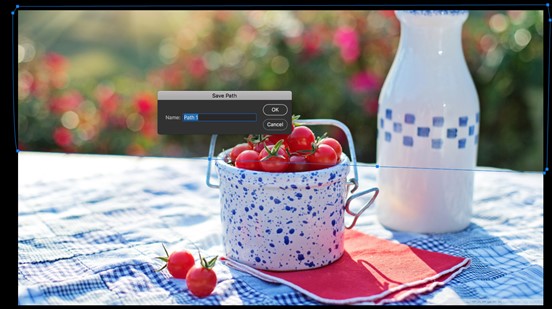
Stap 2: Objecten verwijderen met de kloontool
Kopieer je selectie naar een nieuwe laag. In deze nieuwe laag ga je objecten verwijderen met de kloontool.

De kloontool in Photoshop werkt als volgt:
- Houd de ALT /option toets ingedrukt
- Klik in het geselecteerde gebied rondom het object dat je wilt verwijderen om een ??monster te nemen
- Laat de ALT / option toets los en beweeg je muis over de objecten die je wilt verwijderen
- Herhaal dit process een aantal keer tot je de objecten weg hebt geretoucheerd.
Druk na het voltooien van het proces op Cmd of ctrl + D om het gebied te deselecteren.
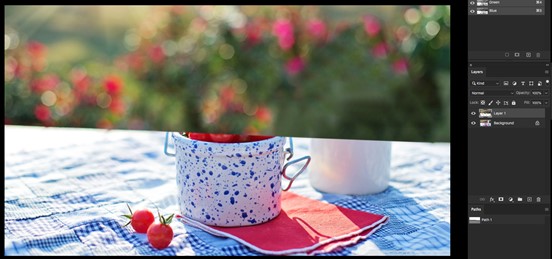
Stap 3: Perspectief bepalen
We gaan nu aan de slag met het tafelkleed. Maak hiervoor weer een nieuwe laag aan. Ga nu via het menu naar Filter > perspectiefpunt. Selecteer vervolgens de optie ‘Vlak maken’. Maak een selectie van het onderste deel van de afbeelding door op de punten te klikken die je in de selectie wilt meenemen. Zorg ervoor dat ze alle punten nauwkeurig gepositioneerd zijn. Je ziet nu een blauw lijnenraster over de afbeelding lopen. Dit markeert het gebied waar je het perspectief van wilt behouden. Let op: wanneer je de markering hebt gemaakt, kan deze uit 3 kleuren bestaan: rood, geel of blauw. Een rood raster is het beste. Een geel raster is een soort van ok. Een blauw raster: de resultaten zullen niet zo goed zijn. Speel dus nog een beetje met de punten van het raster tot je een rode rechthoek hebt.

Stap 4: Retoucheren met de stempeltool
Nadat je het perspectief hebt bepaald, ga je met de stempeltool de objecten verwijderen en de ruimte op een natuurgetrouwe manier opvullen. Dit doe je met de stempeltool. Klik op de stempeltool. Je kunt nu een aantal opties selecteren. Voor het beste resultaat zet je de hardhead op ‘0’. Zorg dat de optie ‘Retoucheren’ op ‘aan’ staat. Alleen dan worden kleur en textuur van de achtergrond zo natuurlijk mogelijk in het juiste perspectief gekopieerd. Houd de ALT / option toets ingedrukt om het gebied te selecteren. Laat de ALT / Option toets los en beweeg met je muis over de objecten die je wilt verwijderen om het geselecteerde gebied te klonen.
Zie hieronder het eindresultaat.

Hulp nodig bij het verwijderen van objecten uit een foto?
Kan je wel wat hulp gebruiken bij het verwijderen van objecten uit een foto, retoucheren of andere beeldbewerking? Neem contact met ons op via e-mail of bel: 0168 476 144. Wij hebben een grote productiestudio vol met Photoshop experts en helpen je graag verder!
